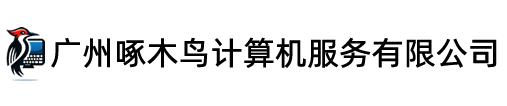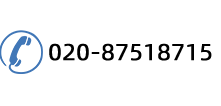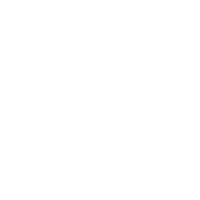经常有朋友问显卡温度过高怎么办? , 工程师就专门来聊聊显卡温度过高这个话题,毕竟,火热的暑期就要到了,显卡、CPU等配件的温度高低会直接影响到你的电脑能否稳定地运行。
说到温度过高,就得先了解一下,显卡温度多少才算正常。
显卡一般是整个机箱里温度最高的硬件,常规下50-70℃(或更低),运行大型3D游戏或播放高清视频的时候,温度可达到100℃左右,一般高负载下不超过110℃均视为正常范畴。注:以上这个温度范围仅供参考,所有的硬件检测数据仅供参考,以实际使用中的具体运行效果为准,可以通过手触摸、开机箱观察转速等方法确认硬件状态,只要不频繁死机,不自动重启,系统不报错均认为正常范畴。
某些硬件传感器可能受BIOS版本影响,数据明显不准确,可以考虑升级到最新BIOS版本。另外通过鲁大师、QQ电脑管家等软件观测到的显卡温度,并不见得就是显卡芯片的真正温度,多少有些误差的。
注:因为笔记本散热条件不如台式机,温度可能会比台式机稍高一些。
当然,用的显卡是Ati Radeon HD 4350,只是凑合着用,而且也没开什么大型3D游戏,如果你使用的显卡非常强劲,运行的游戏也十分给力,那你的显卡的正常温度就很可能不止60℃这么凉爽,满负载温度也会更高了。更换一个优质的散热器是要付出不菲的代价的,而且自己还不容易搞定,有没有廉价、简易的方法让“火热”的高端显卡冷静下来呢?有的,接下来,就要介绍如何使用软硬方法来解决显卡的硬温度。
一、降频——减少2D环境发热量
先从GeForce 8800系列自身的特性出发,看看显卡在散热降温方面有没有可以发掘的东西。nvidia Geforce 显卡可以用RivaTuner对显卡的工作频率和风扇转速进行调整,以达到降频、提高风扇转速从而达到降低显卡芯片温度的效果。
步骤1:打开著名的显卡调节工具软件RivaTuner(以下简称RT),点选“Target Adapter”旁边的小三角按钮,选择第5个图标,打开Hardware Monitoring(硬件监控,以下简称HM)。
从打开的监控图表来看,8800GTS并没有设定2D/3D分频(8800GTX/Ultra也是一样),换言之,不论是打字上网,还是玩3D游戏,8800GTS都会以默认的513MHz/1188 MHz/1584MHz(核心频率/流处理器频率/显存频率)工作。
这样一来,在2D模式下,显卡不仅发热量大,而且还增加了耗电量。再往下看到“Fan duty cycle”这一栏,发现显卡风扇的转速只有全速的60%(约1500rpm),这样的转速连8800GTS在2D下散热的要求都无法满足。有没有解决的办法呢?
步骤2:单击“Driver settings”旁边的小三角按钮,选择第一个“System settings”,然后勾选“Enable drive-level hardware overclocking”,打开显卡的超频选项。再在右边的下拉菜单里选“standard 2D”,这样就可以调节显卡在2D下的频率了。
步骤3:把核心频率拉到最低的260MHz(因为RT无法将2D/3D下的显存频率分开,所以显存频率不要调),点击下面的“Test”让新的频率通过驱动认可,再勾选“Apply overclocking at windows startup”,并点击旁边的“Save”按钮,让新的2D频率在系统启动时生效,最后点击“确定”。
步骤4:重新打开HM,发现显卡在2D环境下的工作频率已经降低到了256MHz/594MHz/1584MHz,然后随便运行一个3D程序,如果显卡的频率能回到原来的513MHz/1188MHz /1584MHz,并且退出3D程序后频率可回落至所设的2D频率,分频改造宣告完成。
步骤5:回到RT的主界面,再次点击“Target Adapter”旁边的小三角按钮,选第一个“Low-level system settings”,在弹出的窗口中勾选“Enable low-level fan control”,开启对显卡风扇转速的调节:将设置由默认的“Auto”改为“Fixed”,然后把旁边的滑块拉到72%。
72%的转速是噪音与散热效果间的平衡点,转速再高噪音就很明显了。再次勾选“Apply overclocking at windows startup”,并点击旁边的“Save”,点击“确定”。重新回到HM中查看,风扇的转速已经提高到2000rpm。
经过上面的设置,显卡待机温度降到63℃。上面对显卡的降温改造只涉及2D环境,而3D满负载运行的显卡仍然热力十足,下面就介绍一下从加强外部散热入手了。
二、改造散热器,让显卡彻底“冷静”
测试的8800GTS的原装散热器采用了风道式设计,通过“两根热管+大量插齿工艺制造的鳍片”为显卡进行散热。不过,原装风扇的风力不强,气流穿过密集的鳍片到达散热器尾部时变得十分微弱,再加上热管又将部分由核心产生的热量直接带到这里,造成这一区域热量“淤积”,无法排出机箱外。
为此,下面的工作就是把这个区域的热量抽走。为了兼顾散热和静音两方面的需求,决定把原装散热器的涡轮风扇换成12cm的大风车风扇。
步骤1:把散热器的外壳拆掉,把涡轮风扇也取下来,这样散热器金属底部就露出了一大片的空白。为了增大散热面积,可以在这些空白区域贴上散热片。
步骤2:接下来要固定风扇。它的构想是用塑料扎带将风扇直接固定在散热片上方,于是在散热器上找了4个可以扣住塑料扎带的地方。#1和#2位置比较好操作,直接将扎带穿过去即可。#3和#4位置比较麻烦,那里没有现成的孔位可以穿进扎带,要“造”一个出来。
以#3为例,找一颗钉书钉,把它的两个脚插进#3上原有的两个孔中,然后把这颗钉书钉扣紧,这样就形成了一个类似把手的东西,可以将扎带穿过。#4也采用同样的改造方法。
步骤3:最后用4条扎带固定住12cm风扇,改造大功告成。
三、效果测试
下面看看改造后的散热效果:在2D模式下(分离2D后),显卡待机温度只有54℃。以默认的3D频率(513MHz/1584MHz)运行一次3Dmark05,显卡满负载温度只有67℃,而且在退出3D程序后,温度很快就降到60℃以下。把这块8800GTS超频到650MHz/2000MHz,再运行3Dmark05,显卡满负载温度也不过才69℃。
笔者所用的12cm风扇转速只有1300rpm,噪音很小。可以说,这样的改造在散热和静音之间找到了一个比较完美的平衡点,而这个12cm风扇只花了笔者35元。
注:上述硬件改造很可能会造成显卡失去原有正常的质保,请大家三思而后行。
小结:
这次显卡改造只使用了一些廉价且便于购买的零件,辅之以软件调节,可以说成本极低,但效果却出乎意料地好.注:文中所有温度测试在18℃室温环境下进行)。上述改造适合于所有采用公版散热器的8800GTS/GTX/Ultra显卡。朋友,如果你购买的显卡也存在类似的散热问题,不妨试试本文介绍的方法吧!
另外,建议用户朋友们在注意显卡本身的散热的前提下留意机箱内环境的整体散热情况,通过改善机箱内空气循环来降低环境温度,比如在机箱增加散热风扇,或者更换电源,采用较大的散热风扇电源或者智能电源(能够根据环境温度调节风扇转速),整个机箱内散热正常对于显卡、CPU等设备的散热效果将有非常显著的提升。