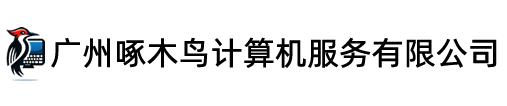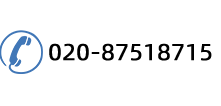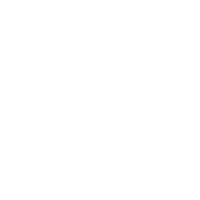当年终时,有些企业会组织职工联欢会,可能还会搞个抽奖的小节目增添乐趣,下面就介绍一个用EXCEL做的简单的抽奖工具。
第一步:画表格
假设共有30位职工,就需要30个号码,先按下图的样子把1至30个号码填列到一个工作表中。
为了美观,可以把字体设成自己喜欢的颜色,加上边框,再把号码以外的网格线隐藏起来。
设置字体颜色:选中B2:F7区域,按“格式-单元格”,选“字体”选项卡,里面可设置字体颜色(也可在上面工具栏中的“字体颜色”中设置)。
加边框:选中B2:F7区域,按“格式-单元格”,选“边框”选项卡,在“颜色”中选“青色”,再从“线条样式”中选择双线,点“外边框”,设置外边框为青色双线型;同样步骤,从“边框”选项卡的“颜色”中选“兰色”,再从“线条样式”中选择细实线,点“内部”,设置单元格内部边框为兰色的细实线。
隐藏网格线:按上面菜单栏上的“工具-选项”,在“视图”选项卡中,去掉“网格线”前的勾即可。
第二步:编写代码
在工作表下面的标签上点鼠标右键,选“查看代码”,调出VBA窗口,把下面代码复制进去就行了。
Dim a As Integer '定义公共变量
Sub 随机()
Dim x As Integer
Dim y As Integer
a = 0
Randomize '初始化
10:
x = Rnd() * (7 - 2) + 2 '生成2至7的随机数,代表行数
y = Rnd() * (6 - 2) + 2 '生成2至6的随机数,代表列数
Range("b2:f7").Interior.ColorIndex = xlNone '去掉填充色
Cells(x, y).Interior.ColorIndex = 3 '填充为红色
DoEvents '释放程序控制权,允许其他事件
If a = 1 Then Exit Sub '如果按下“结束”钮则终止程序
GoTo 10
End Sub
Sub 结束()
a = 1 '结束标志
End Sub
代码很简单,并且加了注释,不再逐句解释了。
第三步:添加按钮
回到EXCEL窗口,按“视图-工具栏-窗体”,调出“窗体”工具栏,用上面的“按钮”工具在屏幕上添加两个按钮,在每个按钮上点右键,选“编辑文字”,一个输入“开始”,另一个输入“结束”。
在两个按钮上分别按鼠标右键,指定宏。
完成
以上操作完成后,就可以使用了,点击“开始”按钮,会有一个红色方块随机的在各号码上闪动,当按“结束”按钮时,红色方块会静止在某一个号码上,表示抽中此号。
EXCEL做随机抽奖摇奖器 第二篇
当年终时,有些企业会组织职工联欢会,可能还会搞个抽奖的小节目增添乐趣,下面就介绍一个用EXCEL做的简单的抽奖工具,这个抽奖的方法与前面介绍的界面不同。
一、界面
按下开始按钮后会,会在B2:F2单元格中产生五个0-9的随机数。在按“结束”前,这些随机数字会不停变化,直到按下“结束”按钮。
二、代码
Dim a As Integer '定义公共变量
Sub 开始()
a = 0
Randomize '初始化
10:
For i = 1 To 5
Cells(2, i + 1) = Int(Rnd() * 10) '在单元格中显示号码
Next
DoEvents '释放程序控制权
If a = 1 Then Exit Sub '如果按下“结束”钮则终止程序
GoTo 10
End Sub
Sub 结束()
a = 1 '结束标志
End Sub
注意
提示:代码及按钮的添加请参考前面的文章《EXCEL做随机抽奖》
如果你需要的抽奖数字个数不是五个,请修改FOR语句中的终值,比如想要8位数字,就修改成 For i = 1 To 8 ,其他代码部分不用修改。